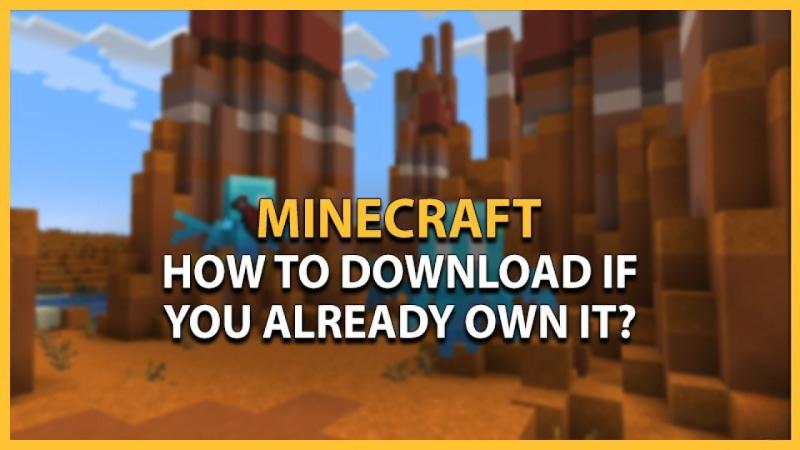Are you ready to dive back into the block-filled world of Minecraft? Whether you're a new player or looking to reinstall the game on a different device, this guide will walk you through the process. From accessing the Minecraft website to installing the game files, we've got you covered. Let's get started on your Minecraft download adventure with these simple steps.
Step 1: Access the Minecraft Website
Learn how to access the official Minecraft website for downloading the game.
To download Minecraft, the first step is accessing the official Minecraft website. Simply open your web browser and visit the Minecraft website at www.minecraft.net. Take a moment to explore the various sections of the homepage to learn more about the game's latest updates and features.
If you're not automatically redirected to the correct country-specific page, use the region selector at the top right corner of the homepage to choose your desired region to download the appropriate version of Minecraft.
Step 2: Log in to Your Minecraft Account
Learn how to log in to your Minecraft account to proceed with the download.
In order to download Minecraft, you need to log in to your Minecraft account. At the top right corner of the Minecraft homepage, click on the 'Log in' button to access the login page. Enter your email address and password associated with your Minecraft account, then click 'Log in' to proceed. If you don't have an account, you can create a new one on the homepage.
Step 3: Navigate to the Download Page
Learn how to navigate to the download page on the Minecraft website.
Once you're logged in to your Minecraft account, the next step is navigating to the download page. On the top navigation bar of the Minecraft website, click on the 'Games' tab and select 'Minecraft' from the dropdown menu. Scroll down to the 'Minecraft: Java Edition' section and click on the 'Download' button to transfer to the download page.
Step 4: Choose Your Preferred Minecraft Version
Learn how to choose your preferred version of Minecraft for download.
With the download page open, you'll see a list of available versions of Minecraft. Take a moment to consider which version you want to download. Whether you prefer the latest stable release or an older version for server compatibility or nostalgia purposes, click on the 'Download' button beside your preferred version to initiate the download process.
Not sure which version to choose? The latest stable release is recommended for most players to enjoy the latest features and improvements in Minecraft.
Step 5: Select Your Operating System
Learn how to select the appropriate operating system for your Minecraft download.
The next step is selecting the operating system of your device. On the download page, you'll find a list of available operating systems such as Windows, macOS, and different Linux distributions. Identify your device's operating system and click on the corresponding download button to begin the download process.
Be sure to choose the correct operating system to ensure compatibility and optimal performance for your Minecraft installation.
Step 6: Download Minecraft Launcher
Learn how to download the Minecraft launcher, the key to installing and launching the game.
After selecting your operating system, it's time to download the Minecraft launcher. The launcher is essential for managing and launching Minecraft. Locate the Minecraft launcher installer file you downloaded and double-click to open it. Follow the setup wizard's instructions to complete the installation, including accepting the license agreement and selecting the installation location.
Once the installation is finished, the Minecraft launcher will be installed on your computer, granting you access to your Minecraft account and allowing you to download and launch the game.
Step 7: Install Minecraft Launcher
Learn how to install the Minecraft launcher after downloading it.
With the Minecraft launcher downloaded, it's time to install it on your computer. Double-click on the installer file and follow the setup wizard's instructions to complete the installation. This includes accepting the license agreement, choosing the installation location, and clicking 'Install' to start the installation process. Wait for the installation to complete.
Once the installation is finished, you'll have the Minecraft launcher installed and ready to log in with your Minecraft account.
Step 8: Log in to the Launcher with Your Minecraft Account
Learn how to log in to the Minecraft launcher and access your Minecraft account.
Launch the Minecraft launcher from your desktop or installation directory. On the login screen, enter your Minecraft account email address and password. Double-check the information and click 'Log In' to proceed. If successful, you'll be logged into the launcher with access to your Minecraft profile and game download.
If you encounter any login issues, make sure your credentials are correct, your internet connection is stable, and you have a valid Minecraft account. If needed, use the 'Forgot Password?' option to reset your password.
Step 9: Download and Install Minecraft Game Files
Learn how to download and install the Minecraft game files through the launcher.
With the Minecraft launcher logged in to your account, you can download and install the game files. On the launcher's home screen, click 'Play' to initiate the download of the latest game version. Wait for the download to complete, and then click 'Install' to start the installation process.
The launcher will extract and install the necessary Minecraft game files onto your computer. Once installed, you'll be ready to jump back into the world of Minecraft and embark on your adventures.
Step 10: Launch Minecraft and Start Playing
Learn how to launch Minecraft and begin your gaming experience.
With the game files installed, launch Minecraft from the launcher. Select your preferred game version if necessary, and click 'Play' or 'Start' to launch the game. You'll be taken to the main menu where you can choose to create a new world, join multiplayer servers, or continue your previous gameplay.
If you're starting a new game, select 'Singleplayer' and 'Create New World'. Customize your world settings or choose a preset, then click 'Create New World' to begin your Minecraft adventure.
Conclusion
Congratulations! You have successfully downloaded and installed Minecraft on your PC, Mac, or Linux machine. By following the steps in this guide, you are now ready to venture into the block-filled world of creativity and adventure. Whether you choose to build massive structures, explore treacherous caves, or engage in multiplayer battles, Minecraft offers endless possibilities for fun and entertainment.
Remember to stay connected with the vibrant Minecraft community, where countless mods, resource packs, and servers await your exploration. Keep your Minecraft account information secure and up-to-date, and stay informed about the latest updates and news from the Minecraft developers.
Now, pick up your virtual pickaxe, and let your imagination run wild in the boundless universe of Minecraft! Enjoy your adventure and have an amazing time exploring, creating, and surviving. Happy mining!